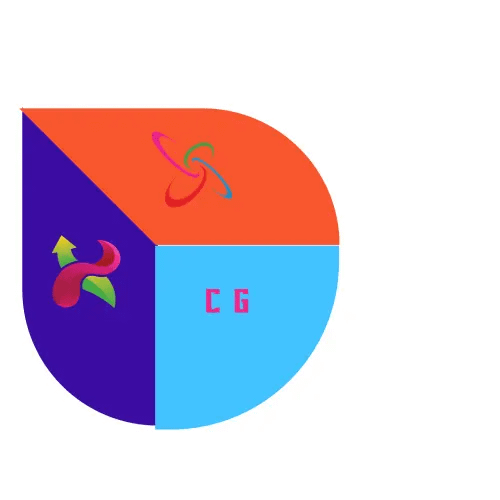Sharp develop IDE Free Download
Key Details
SharpDevelop is an open-source integrated development environment (IDE) for the .NET platform, primarily focusing on C# development. Here are some key details on how to use SharpDevelop:
1. **Installation:**
– Download the latest version of SharpDevelop from the official website.
– Run the installer and follow the on-screen instructions to complete the installation.
2. **Workspace:**
– When you open SharpDevelop, you’ll see a workspace with various panels like Solution Explorer, Class View, and Output.
– The Solution Explorer displays your project’s files and folders.
3. **Creating a New Project:**
– Click on “File” and then “New” to create a new project.
– Select the project type (e.g., Windows Forms Application, Console Application, etc.) and set the project name and location.
– Click “OK” to create the project.
4. **Editing Code:**
– Double-click on a file in the Solution Explorer to open it for editing.
– SharpDevelop provides a code editor with syntax highlighting, code folding, and code completion.
5. **Building and Running:**
– Use the “Build” menu to compile your project.
– To run your application, use the “Run” menu or press F5.
6. **Debugging:**
– Set breakpoints in your code by clicking in the margin next to the line numbers.
– Start debugging by using the “Debug” menu or pressing F5.
7. **Forms Designer:**
– For Windows Forms applications, SharpDevelop includes a visual form designer.
– Double-click on a form file in Solution Explorer to open it in the designer.
8. **Managing References:**
– Add references to external libraries by right-clicking on the project in Solution Explorer, selecting “References,” and choosing “Add Reference.”
9. **Version Control:**
– SharpDevelop supports version control systems like Git. You can integrate them into your project through the “Version Control” menu.
10. **Plugins and Add-ins:**
– SharpDevelop supports plugins to extend its functionality. Explore the “Add-Ins” menu to manage and install additional features.
11. **Options and Settings:**
– Customize SharpDevelop by navigating to the “Tools” menu and selecting “Options.” Here, you can configure various aspects of the IDE.
12. **Community and Support:**
– Join the SharpDevelop community forums or refer to the documentation available on the official website for help and support.
Remember that while SharpDevelop is a capable IDE, Visual Studio is the primary IDE for C# development by Microsoft and is often preferred for larger projects. Nevertheless, SharpDevelop can be a suitable choice for smaller projects or those looking for an open-source alternative.
How to use
Certainly! Here’s a general guide on how to use the SharpDevelop IDE:
### 1. **Launching SharpDevelop:**
– After installing SharpDevelop, launch the IDE from the Start menu or desktop shortcut.
### 2. **Creating a New Project:**
– Click on “File” in the menu bar.
– Select “New” and choose the type of project you want to create (e.g., Windows Forms Application, Console Application).
– Specify the project name and location, then click “OK.”
### 3. **Workspace Overview:**
– Familiarize yourself with the workspace, which includes panels like Solution Explorer, Class View, and Output.
– Solution Explorer displays project files, while Class View provides an overview of classes in your project.
### 4. **Editing Code:**
– Double-click on a file in the Solution Explorer to open it in the code editor.
– Write or modify your code using features like syntax highlighting, code completion, and code folding.
### 5. **Building and Compiling:**
– Use the “Build” menu to compile your project.
– Check the Output panel for any build errors or messages.
### 6. **Running Your Application:**
– Click on the “Run” menu or press F5 to execute your application.
– Observe the Output panel for runtime messages.
### 7. **Debugging:**
– Set breakpoints in your code by clicking in the margin next to the line numbers.
– Start debugging using the “Debug” menu or by pressing F5.
### 8. **Forms Designer (For Windows Forms Applications):**
– Double-click on a form file in Solution Explorer to open it in the visual designer.
– Drag and drop UI elements from the toolbox onto the form.
### 9. **Managing References:**
– Right-click on the project in Solution Explorer, select “References,” and choose “Add Reference” to include external libraries.
### 10. **Version Control Integration:**
– If needed, integrate version control systems like Git through the “Version Control” menu.
### 11. **Customization and Options:**
– Explore the “Tools” menu and select “Options” to customize the IDE settings according to your preferences.
### 12. **Documentation and Community:**
– Refer to the official SharpDevelop documentation for in-depth information.
– Engage with the SharpDevelop community for support through forums or other online channels.
### 13. **Plugins and Add-ins:**
– Explore the “Add-Ins” menu to manage and install additional features or plugins.
### 14. **Saving and Closing:**
– Save your work regularly by using the “File” menu or the keyboard shortcut (Ctrl + S).
– Close the IDE when finished or keep it open for further development.
By following these steps, you should be able to navigate and use SharpDevelop effectively for your C# development projects. Keep in mind that while SharpDevelop is a capable IDE, Visual Studio is the primary IDE for C# development by Microsoft and is widely used in the industry.