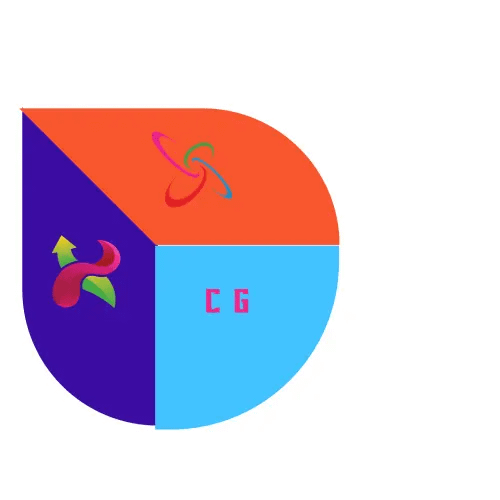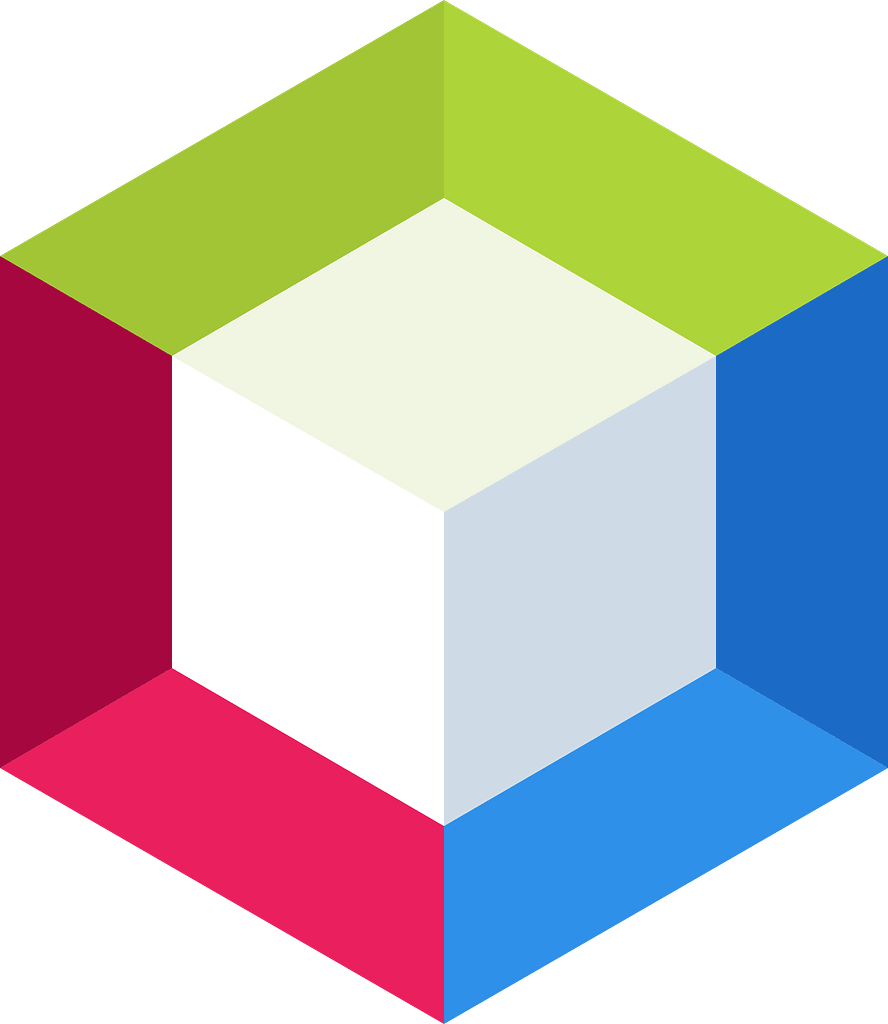
Netbeans Free Download
Key Details
NetBeans is an open-source integrated development environment (IDE) that supports multiple programming languages. As of my last knowledge update in January 2022, here are some key features of NetBeans:
1. **Cross-Platform Support:**
– NetBeans is a cross-platform IDE, which means it can run on various operating systems, including Windows, macOS, and Linux.
2. **Multi-Language Support:**
– It provides support for multiple programming languages, including Java, JavaScript, HTML, PHP, C, C++, and more.
3. **Smart Editor:**
– NetBeans comes with a smart code editor that includes features such as code completion, syntax highlighting, and code folding. It aims to enhance developer productivity by providing intelligent code suggestions.
4. **Integrated Debugger:**
– The integrated debugger helps developers identify and fix issues in their code by allowing them to set breakpoints, inspect variables, and step through code execution.
5. **Version Control Integration:**
– NetBeans supports version control systems like Git, SVN, and Mercurial. Developers can manage and track changes to their projects directly from the IDE.
6. **GUI Builder:**
– NetBeans includes a graphical user interface (GUI) builder that allows developers to design and build user interfaces for their applications visually. This is particularly useful for Java Swing applications.
7. **Maven Integration:**
– NetBeans has built-in support for Apache Maven, a popular build automation and project management tool. This integration simplifies the management of project dependencies and build processes.
8. **NetBeans Platform:**
– NetBeans is not just an IDE; it also provides a modular platform that developers can use to build their own applications. This modular architecture allows for the creation of custom tools and applications on top of the NetBeans framework.
9. **Profiler:**
– NetBeans includes a profiler tool for performance tuning and optimization. It helps developers identify bottlenecks and memory leaks in their applications.
10. **Database Tools:**
– NetBeans provides tools for database development, allowing developers to connect to databases, execute queries, and manage database schemas directly from the IDE.
11. **Java EE and Web Development Support:**
– NetBeans offers extensive support for Java EE (Enterprise Edition) development, as well as web development with features for HTML, CSS, and JavaScript.
12. **Plugin System:**
– NetBeans has a robust plugin system that allows developers to enhance and extend the functionality of the IDE by adding or creating custom plugins.
Please note that software tools may receive updates and new features over time, so it’s a good idea to check the official NetBeans website or documentation for the latest information.
How to use
Using NetBeans involves several steps, and the process may vary slightly depending on the type of project you are working on. Below is a general guide on how to use NetBeans:
1. **Installation:**
– Download and install NetBeans from the official website (https://netbeans.apache.org/).
– Follow the installation instructions for your specific operating system.
2. **Launch NetBeans:**
– After installation, launch the NetBeans IDE.
3. **Create a New Project:**
– Click on “File” in the menu, then select “New Project.”
– Choose the project type based on the programming language and application you are developing (e.g., Java, PHP, HTML5, etc.).
– Follow the wizard to set up project details, such as project name, location, and main class (for Java projects).
4. **Code Editing:**
– Once your project is created, you can start coding. Open the source code files in the editor by double-clicking on them in the project explorer.
– Utilize features like code completion, syntax highlighting, and code folding to enhance your coding experience.
5. **Building and Running:**
– To build and run your project, click on the “Run” button (usually a green triangle) in the toolbar.
– NetBeans will compile your code and execute the application. The output or result will be displayed in the NetBeans console.
6. **Debugging:**
– To debug your code, set breakpoints by clicking in the left margin of the editor where you want to pause execution.
– Click on the “Debug” button (usually a bug icon) to start debugging. NetBeans will halt at breakpoints, allowing you to inspect variables and step through code.
7. **Version Control:**
– If you are using version control, integrate your project with a version control system (e.g., Git, SVN) through the “Team” menu.
– Commit changes, update code, and manage version control operations within NetBeans.
8. **Database Development:**
– For database-related projects, connect to a database through the “Services” tab. Create and execute SQL queries, manage database connections, and view data.
9. **GUI Design (for Java Swing projects):**
– If you are developing a Java Swing application, use the built-in GUI Builder to design your user interface visually.
10. **Plugins:**
– Explore and install additional plugins from the NetBeans Plugin Portal to extend the functionality of the IDE according to your needs.
11. **Saving and Closing:**
– Save your work regularly by clicking on the “Save” button or using the keyboard shortcut (Ctrl + S on Windows/Linux, Command + S on macOS).
– Close NetBeans when you’re done with your work.
Remember that this is a general guide, and the specific steps may vary depending on the type of project you are working on. Consult the NetBeans documentation for more detailed and project-specific instructions.