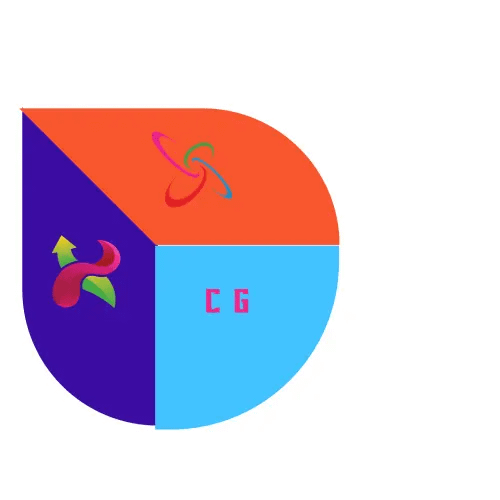Jupyter Notebook Free Download
Key Details
Jupyter Notebook is an open-source interactive web application that allows you to create and share documents that contain live code, equations, visualizations, and narrative text. It is widely used in data science, machine learning, research, and education. Here are key details on how to use Jupyter Notebook:
1. **Installation:**
– Install Jupyter Notebook using a package manager like `pip` or `conda`. For example:
“`bash
pip install notebook
“`
– Launch Jupyter Notebook by running the command `jupyter notebook` in your terminal.
2. **Notebook Interface:**
– The Jupyter Notebook interface is accessed through a web browser. It consists of cells that can contain code (e.g., Python), text, equations, or visualizations.
3. **Cell Types:**
– Code Cells: Execute code by pressing `Shift + Enter` or clicking the “Run” button.
– Markdown Cells: Write formatted text using Markdown syntax for documentation.
– Raw Cells: Preserve raw text without any formatting.
4. **Execution:**
– Code cells can be executed individually or collectively.
– The order of cell execution matters. Variables and imports persist across cells.
5. **Keyboard Shortcuts:**
– Learn essential keyboard shortcuts for efficient navigation and execution (e.g., `Ctrl + Enter` to run a cell).
6. **Magic Commands:**
– Use magic commands (prefixed with `%` or `%%`) to perform special tasks (e.g., `%matplotlib inline` for inline plotting).
7. **Output Display:**
– The last line of a code cell is automatically printed, but using `print()` explicitly is recommended for better control.
– Use semicolons (`;`) to suppress unnecessary output.
8. **Markdown Formatting:**
– Utilize Markdown for text cells to create headers, lists, links, and more.
– Include LaTeX syntax for mathematical expressions in Markdown cells.
9. **Saving and Exporting:**
– Save your work using the “Save” option or `Ctrl + S`.
– Export notebooks to various formats, such as HTML, PDF, or slides.
10. **Widgets and Interactivity:**
– Integrate interactive widgets to enhance user interaction with the code.
– Widgets allow sliders, buttons, and other UI components for real-time adjustments.
11. **Extensions:**
– Explore Jupyter extensions to enhance functionality.
– Install and manage extensions using the `jupyter_contrib_nbextensions` package.
12. **Collaboration and Sharing:**
– Share notebooks by saving or exporting them.
– Use platforms like GitHub, JupyterHub, or Jupyter Notebooks in Google Colab for collaborative work.
13. **Kernel Management:**
– Restart or interrupt the kernel to clear variables and reset the execution environment.
– View and change the kernel associated with the notebook.
14. **Version Control:**
– Include Jupyter Notebooks in version control systems like Git for tracking changes and collaboration.
Remember to refer to the official Jupyter documentation for more in-depth information and updates: [Jupyter Documentation](https://jupyter-notebook.readthedocs.io/en/stable/).
How to use
Certainly! Let’s go through a basic example of using Jupyter Notebook:
1. **Launching Jupyter Notebook:**
– Open your terminal or command prompt.
– Navigate to the directory where you want to create or open a Jupyter Notebook.
– Type `jupyter notebook` and press `Enter`. This will open the Jupyter Notebook interface in your default web browser.
2. **Creating a New Notebook:**
– In the Jupyter Notebook dashboard, click the “New” button and select “Python 3” (or any other available kernel) to create a new notebook.
3. **Cell Creation and Editing:**
– A new notebook will have an empty cell. Click on the cell to select it.
– Type `print(“Hello, Jupyter!”)` in the cell and press `Shift + Enter` to execute the code.
– The output of the code will be displayed below the cell.
4. **Markdown Cell:**
– Create a new cell by clicking the “+” button in the toolbar.
– Change the cell type to Markdown using the dropdown menu in the toolbar.
– Type `# Introduction to Jupyter Notebook` and press `Shift + Enter` to render the Markdown cell.
5. **Code Execution and Output:**
– Add another code cell and type `result = 5 * 3` in the cell.
– Execute the cell to store the result in the variable `result`.
– Type `result` in a new cell and execute it to see the value.
6. **Markdown Formatting:**
– Add a new Markdown cell and use Markdown syntax for formatting. For example:
“`markdown
## Lists
– Item 1
– Item 2
“`
7. **Plotting with Matplotlib:**
– If not installed, install Matplotlib using `pip install matplotlib`.
– Create a new code cell and enter the following code:
“`python
import matplotlib.pyplot as plt
import numpy as np
x = np.linspace(0, 2*np.pi, 100)
y = np.sin(x)
plt.plot(x, y)
plt.xlabel(‘x’)
plt.ylabel(‘sin(x)’)
plt.title(‘Sine Wave’)
plt.show()
“`
– Execute the cell to generate and display a simple sine wave plot.
8. **Saving and Exporting:**
– Save your notebook by clicking the “Save” button or using `Ctrl + S`.
– Export the notebook to HTML or PDF by selecting “File” > “Download as” in the menu.
9. **Closing Jupyter Notebook:**
– Close Jupyter Notebook by going back to the terminal and pressing `Ctrl + C`. Confirm that you want to shut down the Jupyter Notebook server.
This basic example covers creating a notebook, executing code, using Markdown for text, and creating a simple plot. As you become more familiar with Jupyter Notebook, you can explore additional features like widgets, magic commands, and external libraries for data analysis and visualization.