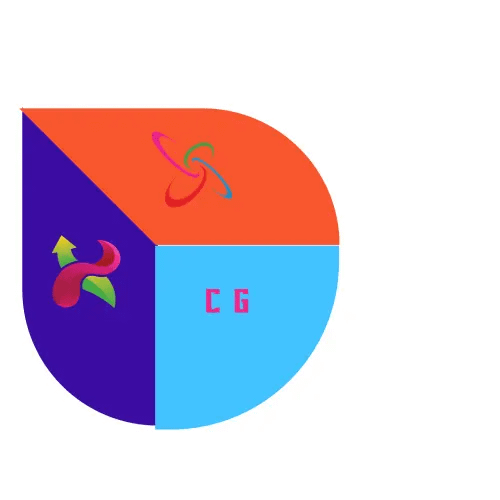Dev-C++ Free Download
Key Details
Here are key details about Dev-C++:
### Developer:
Dev-C++ is an open-source project that was originally developed by Colin Laplace. It is now maintained and updated by the Dev-C++ community.
### Version:
As of my last knowledge update in January 2022, the latest version of Dev-C++ was 5.11, released in 2020. There may have been new releases or updates since then, so it’s recommended to check the official website or relevant sources for the latest version.
### License:
Dev-C++ is distributed under the GNU General Public License (GPL), making it free and open-source software. Users have the freedom to run, study, share, and modify the software.
### Features:
1. **Code Editor:**
– Dev-C++ provides a code editor with syntax highlighting, auto-completion, and other features to aid in writing C and C++ code.
2. **Compiler:**
– It comes with the MinGW (Minimalist GNU for Windows) compiler, allowing developers to compile and build their C and C++ projects.
3. **Debugger:**
– Dev-C++ includes a debugger for troubleshooting and debugging code, allowing users to set breakpoints, inspect variables, and step through code.
4. **Project Management:**
– The IDE supports the organization of code through projects, enabling users to manage multiple files and dependencies efficiently.
5. **Integrated Development Environment (IDE):**
– Dev-C++ offers an integrated environment with tools for code editing, compiling, debugging, and project management, streamlining the development process.
6. **Customizable:**
– Users can customize the appearance and behavior of the IDE, including themes, font sizes, and other preferences.
### System Requirements:
– Dev-C++ is designed to run on Windows operating systems.
– It is compatible with various Windows versions, including Windows 7, 8, and 10.
### Official Website:
– The official website for Dev-C++ is [https://sourceforge.net/projects/orwelldevcpp/](https://sourceforge.net/projects/orwelldevcpp/).
### Community and Support:
– Dev-C++ has an active community of developers and users who contribute to its improvement.
– Users can find support, documentation, and discussions on forums and community platforms related to Dev-C++.
### Note:
As software details may change over time, it’s advisable to visit the official website or relevant community forums for the most up-to-date information on Dev-C++.
How to use
Dev-C++ is an Integrated Development Environment (IDE) that facilitates the development of C and C++ applications. It is a free, open-source IDE that provides a user-friendly interface and essential tools for writing, compiling, debugging, and executing C and C++ programs. Here’s a guide on how to use Dev-C++:
### Installation:
1. **Download and Install:**
– Visit the official Dev-C++ website or another trusted source to download the latest version.
– Follow the installation instructions provided during the installation process.
– Once installed, launch the Dev-C++ IDE.
### Creating a New Project:
2. **Open Dev-C++:**
– Launch the Dev-C++ IDE.
3. **Create a New Project:**
– Click on “File” in the menu bar.
– Select “New” and then choose “Project…”
– Choose the type of project you want to create (Console Application, Windows Application, etc.).
– Follow the wizard to set project properties, including project name, location, and other settings.
– Click “Finish” to create the project.
### Writing Code:
4. **Write Code:**
– In the main window, you’ll find the code editor. Write your C or C++ code in this editor.
5. **Save Your Work:**
– Save your code by clicking on “File” and then “Save” or “Save As…”.
– Choose the location and provide a meaningful name for your source code file with the “.c” or “.cpp” extension.
### Compiling and Running:
6. **Compile:**
– Click on the “Execute” menu.
– Choose “Compile” to check your code for syntax errors.
7. **Build and Run:**
– After compiling, click on “Execute” and select “Compile & Run” to build and execute your program.
### Debugging:
8. **Debugging:**
– Set breakpoints by clicking in the left margin of the code editor.
– Click “Debug” in the menu bar and select “Start/Continue” to begin debugging.
– Use debugging tools like step into, step over, and watch variables to troubleshoot issues.
### Project Management:
9. **Project Explorer:**
– The project explorer on the left side allows you to manage files, navigate through the project, and access project properties.
10. **Adding Files:**
– To add existing files to your project, right-click on your project in the project explorer, choose “Add to Project,” and select the files.
11. **Build Options:**
– Customize build options by clicking on “Project” in the menu bar and selecting “Project Options.”
### Additional Tips:
12. **Themes and Preferences:**
– Customize the appearance of Dev-C++ by going to “Tools” -> “Editor Options” -> “Display” to change themes, font sizes, and other preferences.
13. **Documentation and Help:**
– Access documentation and help resources through the “Help” menu for quick reference and troubleshooting.
Dev-C++ is a versatile and user-friendly IDE, suitable for both beginners and experienced programmers. Familiarizing yourself with its features can significantly enhance your C and C++ development experience.