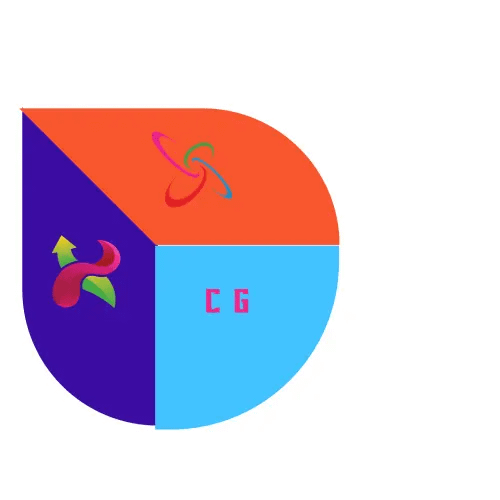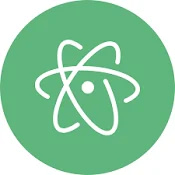
Atom IDE Free Download
Key Details
As of my last knowledge update in January 2022, Atom IDE is not a standalone integrated development environment (IDE). However, Atom is a highly extensible text editor developed by GitHub. It supports a wide range of plugins and packages that can turn it into a powerful IDE-like environment for coding. Here are some key details about Atom:
1. **Open Source:**
– Atom is an open-source text editor released by GitHub under the MIT license. This allows users to modify and distribute the source code.
2. **Cross-Platform Support:**
– Atom is compatible with major operating systems, including Windows, macOS, and Linux, making it accessible to a broad user base.
3. **Customizable Interface:**
– Atom features a highly customizable interface that allows users to adjust themes, layouts, and other settings to suit their preferences.
4. **Packages and Plugins:**
– Atom’s strength lies in its extensive package and plugin ecosystem. Users can enhance functionality by installing packages for language support, debugging, version control, and more.
5. **Built-in Package Manager:**
– Atom comes with a built-in package manager that simplifies the process of installing, updating, and managing packages.
6. **Git Integration:**
– Atom has built-in Git integration, allowing users to perform version control operations directly from the editor.
7. **Autocomplete and Snippets:**
– Atom supports autocomplete and snippets, which speed up coding by suggesting and generating code segments based on the context.
8. **Multiple Panes:**
– Developers can work on multiple files simultaneously by splitting the editor into multiple panes. This feature is particularly useful for comparing and editing code side by side.
9. **Find and Replace:**
– Atom provides powerful find and replace functionalities with support for regular expressions, making it easy to search and manipulate code.
10. **Syntax Highlighting:**
– Atom offers syntax highlighting for a vast array of programming languages, making code visually distinct and easy to read.
11. **Community and Extensions:**
– Atom has a vibrant community that contributes to its development and creates a wide variety of extensions and themes, enriching the user experience.
12. **Smart Code Navigation:**
– Features like “Go to Definition” and “Find All References” aid in smart code navigation, helping developers understand and explore their codebase.
13. **Command Palette:**
– The command palette allows users to access and execute commands quickly, enhancing productivity.
14. **Teletype for Collaborative Coding:**
– Atom includes Teletype, a package that enables collaborative coding, allowing multiple developers to work together in real-time.
15. **Performance:**
– Atom has improved over time in terms of performance, but it may not be as lightweight as some other text editors.
Please note that the development landscape can change, and new features or updates may have been introduced since my last knowledge update. It’s recommended to check the official Atom website or community forums for the latest information.
How to use
Using Atom involves installation, customization, and utilization of its features. Below are general steps on how to use Atom as a code editor with IDE-like capabilities:
### Installation:
1. **Download Atom:**
– Visit the official Atom website at https://atom.io/ and download the installer for your operating system (Windows, macOS, or Linux).
2. **Install Atom:**
– Follow the installation instructions provided for your specific operating system.
### Basic Usage:
1. **Opening Atom:**
– Once installed, launch Atom. The welcome screen will appear, allowing you to create a new file or open an existing one.
2. **Creating a Project:**
– To work on a project, you can create a new directory and open it with Atom using the `File > Add Project Folder` option.
3. **Editing Files:**
– Atom’s interface is similar to other text editors. Open a file by navigating to `File > Open` or by dragging and dropping the file into the Atom window.
4. **Customizing Themes and Layout:**
– Customize the editor’s appearance by going to `Edit > Preferences` (or `Atom > Preferences` on macOS). Here, you can change the theme, adjust fonts, and configure the editor’s layout.
### Packages and Extensions:
1. **Accessing Packages:**
– Atom’s functionality can be extended through packages. Access the package manager by going to `Edit > Preferences > Install` (or `Atom > Preferences > Install` on macOS).
2. **Installing Packages:**
– Search for and install packages to enhance Atom’s features. Common packages include language support, version control integrations, and productivity tools.
3. **Using Git Integration:**
– Atom has built-in Git integration. Initialize a Git repository in your project folder, and Atom will automatically recognize and display version control information in the bottom right corner.
### Advanced Features:
1. **Multiple Panes:**
– Split the editor into multiple panes by dragging files to the edges of the window. This allows you to view and edit multiple files simultaneously.
2. **Command Palette:**
– Access the command palette by pressing `Ctrl + Shift + P` (Windows/Linux) or `Cmd + Shift + P` (macOS). Use it to execute commands and access various features.
3. **Find and Replace:**
– Use the find and replace feature (`Ctrl + F` or `Cmd + F`) for searching within a file. For more advanced search and replace, use the `Find in Project` option.
4. **Collaborative Coding with Teletype:**
– If you want to collaborate with others in real-time, install the Teletype package. It enables collaborative coding sessions where multiple developers can work on the same project simultaneously.
### Community and Support:
1. **Atom Community:**
– Join the Atom community to stay updated on new features, themes, and packages. The community can be found on the official forums and GitHub repository.
2. **Documentation:**
– Refer to the Atom documentation for detailed information on using specific features and troubleshooting common issues.
Remember to check for updates and new features in Atom, as it is actively developed and improved by the community. The steps outlined here provide a general guide, and specifics may vary based on the version of Atom you are using.